CIS 565 - Setup instructions for your Windows PC
Setup your Windows 10 Computer
Follow this guide to setup your personal Windows computer.
This guide assumes that you have admin access to your computer.
- Click Start, type
winver, and hit enter. This will open a window with information about your Windows version. Check that the version is 1809 or newer. Run Windows Update if necessary.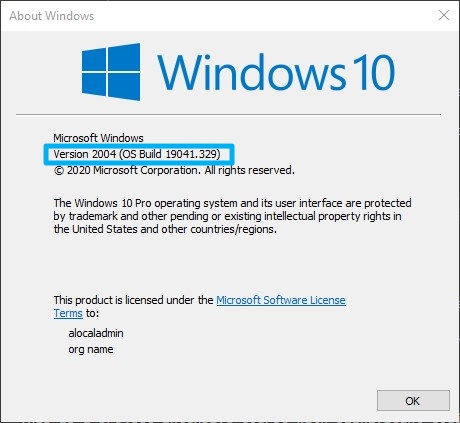
- Download and install the latest NVIDIA GPU Driver for your GPU.
- Download and install Git.
- Shehzan’s preferred installation options (other than defaults):
- Adjusting your Path environment: Select
Use Git and optional tools from Command Prompt. This option allows you to use Git from both Git Bash and Command Prompt. - Configuring the line ending conversion: Select
Checkout as-is, commit as-is. Shehzan uses this option because he also changes all his preferred editors to use Unix line endings. If you do not want to change your editors, selectCheckout as-is, coming Unix-style line endings. - Configuring the terminal emulator to use with Git Base:
Use Windows' default console window. - Configuring extra options: Select
Enable symbolic linksin addition to default options. - Configuring experimental options: Select
Enable experimental support for pseudo consoles.
- Adjusting your Path environment: Select
- After installation, follow the First Time Git Setup Guide if this is the first time you are using Git.
- Shehzan’s preferred installation options (other than defaults):
- Install Visual Studio 2019. We recommend (but not require) that you wipe out any old versions of Visual Studio (2017 and below). See Visual Studio Uninstaller for help.
- Visit http://www.seas.upenn.edu/cets/software/msdn/.
- Once you’re in the Microsoft Azure download page, look for
Visual Studio 2019 Communityand download it. - Make sure this ends up installing the
Visual Studio Installerso you can select the packages you want. - Once in the installer, do the following
- Under the
Workloadstab, selectDesktop Development with C++. This will select almost everything you will need. - Under the
Individual Components Tab, make sure these packages are selected. DO NOT uncheck everything else.- Visual Studio 2019:
- Git for Windows (optional)
- Github Extension for Visual Studio (optional)
- MSVC v141 - VS 2017 C++ x64/x86 build tools (v14.16) - Allows you to build VS 2017 projects using 2019 (used for the DXR project later on)
- C++ ATL for v141 build tools (x86 & x64)
- Windows 10 SDK (10.0.17763.0)
- Windows 10 SDK (10.0.18362.0)
- Windows 10 SDK (10.0.19041.0)
- Visual Studio 2022 (in addition to above components for 2019 which are available for VS 2022):
- MSVC v142 - VS 2019 C++ x64/x86 build tools - Allows you to build VS 2019 projects using VS 2022
- Windows 10 SDK (10.0.22621.0)
- Windows 10 SDK (10.0.22000.0)
- Windows 10 SDK (10.0.20348.0)
- Visual Studio 2019:
- Under the
- Install Nsight Compute, Nsight Graphics, and Nsight Systems from https://developer.nvidia.com/nsight-tools-visual-studio-integration.
- Install CUDA 11 (minimum version 10.2).
- Use the
Custom Installationand select onlyCUDA(do not install the display driver and other components).
- Use the
- Install CMake. Windows binaries are under
Binary distributions. - Install Visual C++ Redistributable 2015/17/19 and 2013. Note: there are 2 different install files for 2015/17/19 and for 2013 - you need to install both.
- (Optional) Download GPU-Z. You can either install it, or run it as a portable executable. This provides useful information about your GPU and technologies it supports.
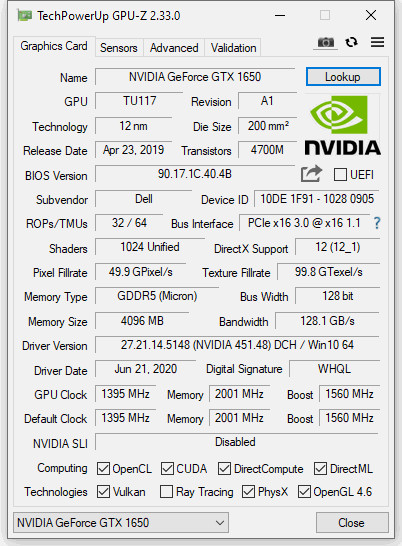
Enable GPU Performance Counters
When running profiling, the Nsight tools need access to systems level counters to trace the performance. There are two options to do this:
- Run the program as admin, which is tedious to set up each time.
- Enable Performance counters using NVIDIA Control Panel (Recommended).
The steps to enable this are:
- Open NVIDIA Control Panel. This can be done from the start menu, the taskbar NVIDIA icon, or Control Panel.
- On the menu bar (top), select
Desktop -> Enable Developer Settings. - On the left side panel, you will now see
Developer -> Manage GPU Performance Counter. Change the option toAllow access to the GPU performance counters to all users.
See NVIDIA Documentation for more.